Übersicht #
Über den Menüpunkt „Firmendaten“ erhalten Sie Zugriff auf alle relevanten Daten und Einstellungen Ihrer Organisation.

Kontaktdaten #
Name und Adresse der Organisation #
Im oberen Bereich können Sie Ihre Kontakdaten Pflegen. bitte halten Sie diese Informationen stets aktuell, da diese auch für die automatische Rechnungsstellung benötigt werden. Sie können hier auch Ihre Kontakt eMail Adresse ändern allerdings wirkt sich dieses nicht auf Ihren Login aus.
Bundesland #
Bitte vergessen Sie nicht, Ihr korrektes Bundesland mit der entsprechenden Feiertagsregelung auszuwählen. Die Auswahl des Bundeslands ist bei Nutzung des Arbeitszeitkontos (Ab TimeTracker Standard) Voraussetzung für eine korrekte Ermittlung der Sollarbeitsstunden.
Es stehen folgende Bundesland/Feiertagskonfigurationen zur Verfügung:
- Baden-Wuerttemberg
- Bayern
- Bayern – Augsburg
- Bayern ohne Himmelfahrt
- Berlin
- Brandenburg
- Bremen
- Hamburg
- Hessen
- Mecklenburg-Vorpommern
- Niedersachsen
- Nordrhein-Westfalen
- Rheinland Pfalz
- Saarland
- Sachsen
- Sachsen ohne Fronleichnam
- Sachsen-Anhalt
- Schleswig-Holstein“
- Thüringen
- Thüringen ohne Fronleichnam
Abonnement #
Im Abschnitt „Abonnement“ finden Sie Informationen über Ihren Lizenz Status. Sie sehen, welche Produktvariante Sie abonniert haben, die Gesamtzahl Ihrer Lizenzen und wie viele davon genutzt und verfügbar sind.
Jeder Benutzer, den Sie im TimeTracker anlegen, unabhängig davon ob er einen Zugang zum Webportal hat oder nicht, benötigt eine Benutzerlizenz.
Sie finden hier ebenso einen Button, mit dem Sie zum Kundenportal gelangen. Dort können Sie Ihre Lizenzanzahl ändern oder in eine andere Produktvariante wechseln
Kundenportal #
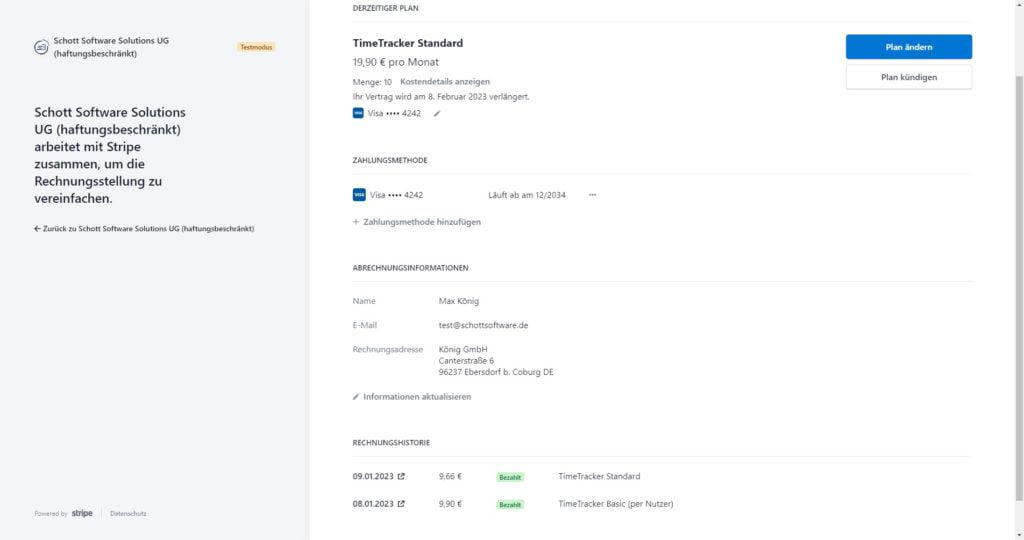
Im Kundenportal bekommen Sie nochmals einen Überblick über Ihr aktuelles Abonnement angezeigt. Sie können hier
- Ihre Produktvariante wechseln, über den Button „Plan ändern“
- Die Anzahl der Benutzerlizenzen ändern, über den Button „Plan ändern“
- Ihre Zahlungsmehtode bearbeiten
- Ihre Rechnungsadresse bearbeiten
- Ihre Rechnungshistorie einsehen und Ihre Rechnungen herunterladen
TimeBoxen und TimeChips #
In diesem Abschnitt finden Sie Informationen über die Anzahl ihrer TimeBoxen und TimeChips und, über den Button „Timeboxen oder TimeChips bestellen“, die Möglichkeiten eine neue Bestellung zu tätigen.
Arbeitszeiteinstellungen #
In dieser Sektion können Sie alle Einstellungen für die Arbeitszeiten Ihrer Firma tätigen. Über Diese werden verschiedene Funktionen wie die Berechnung der Soll-Arbeitszeit und die Automatische Pausenbuchung gesteuert.
Automatischer Pausenabzug #
Die zwei Eingabefelder „Automatischer Pausenabzug ab 6 Stunden“ und „Automatischer Pausenabzug ab 9 Stunden“ geben an, wie viel Pausenzeit zwischen der Kommen und der Gehen Stempelung abgezogen werden soll, falls Ihre Abreitnehmer Ihre Arbeitspausen nicht selbst erfassen.
Wenn Ihre Arbeitnehmer Ihre Pausen selbst Stempeln (sprich vor der Mittagspause „Arbeit Stoppen“ (WebApp) bzw. „Gehen“ (TimeBox) und nach der Mittagspause wieder „Arbeit Starten“ bzw. „Kommen“), bleibt diese Einstellung ohne Funktion. Wenn Ihr Arbeitnehmer jedoch eine zusammenhängende Zeit länger als 6 bzw 9 Stunden buchen, so wird diese Zeit zweigeteilt und in der Mitte die konfigurierte Pause eingefügt. Die Standardwerte von 30 und 45 Minuten entsprechen hierbei den aktuellen Arbeitsrechtlichen Vorschriften.
Beispiel: Mitarbeiter A Stempelt um 8:00 Kommen und um 16:30 gehen. Er hat somit einen Zeitraum von 8,5 Stunden ununterbrochen gebucht. Da dieser Zeitraum länger als 6 Stunden ist, wird der Automatische Pausenabzug durchgeführt. In seiner Stundenliste werden aus der Buchung zwei Einträge mit jeweils 4 Stunden: von 8:00 bis 12:00 Uhr und 12:30 bis 16:30. Der Zeitraum dazwischen entspricht der konfigurierten automatischen Pause von 30 Minuten. Mitarbeiter B Stempelt um 7:30 Kommen und um 12:00 Gehen. Nach seiner Mittagspause um 12:30 stempelt er wieder Kommen und arbeitet bis 17:00. Der Automatische Pausenabzug wird in diesem Fall nicht durchgeführt, da der Mitarbeiter seine Pause selbst gebucht hat.
Wenn Sie den Automatischen Pausenabzug komplett deaktivieren wollen, dann setzen Sie beide Werte auf 0.
Regelmäßige Arbeitszeit (ab der Produktvarainte TimeTracker Standard) #
Sie können den Standardwert für die Regelmäßige Arbeitszeit Ihrer Mitarbeiter über die Felder „Standardwert Wöchentliche Arbeitszeit“, „Standardwert Jährliche Urlaubstage“ und „Regelmäßige Arbeitstage“ konfigurieren. Die Werte werden genutzt, um die Sollarbeitszeiten der Arbeitnehmer zu berechnen.
Alle Einstellungen, die Sie in diesem Bereich vornehmen, gelten als Standard für alle Arbeitnehmer. Sie können jedoch für einzelne Abreitnehmer auch individuelle Arbeitszeiten konfigurieren. Diese Möglichkeit finden Sie in der Benutzerverwaltung.
Kernzeit #
Sie können Für Ihre Mitarbeiter eine Kernzeit festlegen. In diesem Fall informiert sie das System (in der ArbZG Auswertung) darüber, wenn einzelne Benutzer diese nicht einhalten. Die Kernzeit gilt als Verletzt, wenn ein Mitarbeiter seine Arbeitszeit nach dem Beginn der Kernzeit startet oder vor Ende der Kernzeit beendet. Pausen (Arbeitsunterbrechungen innerhalb der Kernzeit) werden hierbei natürlich nicht als Kernzeitverletzungen gezählt.
Wenn Sie die Überwachung der Kernzeit deaktivieren möchten, dann Setzen Sie einfach Beginn und Ende Der Kernzeit auf 00:00 Uhr